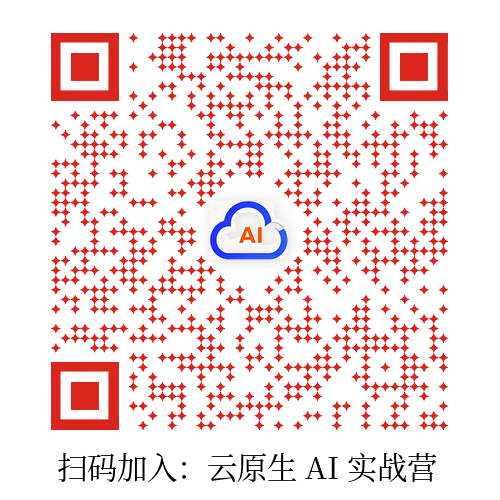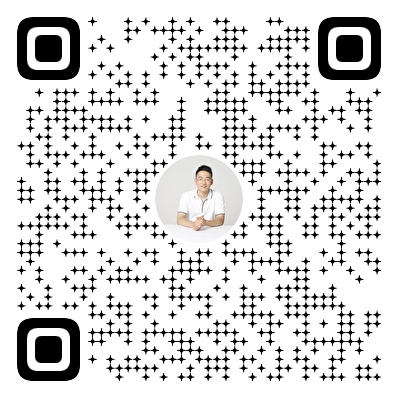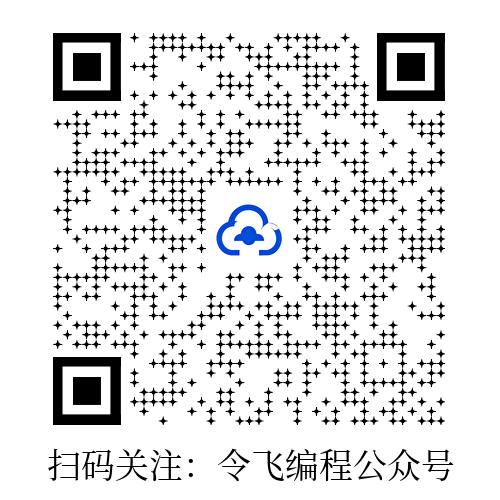如何快速准备一个易用的 Go 开发环境?
OneX 项目为了能够承载更多的开发技术,设计的相对复杂,这也直接提现在了安装的复杂性上。为了确保你能够顺利的安装 OneX,这里建议你参考本文,从零配置一个 Go 开发环境。当然,如果你是在已有的环境上安装,问题也不大,可能会有一些失败的步骤,但不多且可自行解决。
首先,这里首先分享下,学习一个开源项目最高效的学习步骤:
- 阅读 README,掌握项目的部署方式、功能列表、使用方式等;
- 克隆源码,本地编译构建,并启动服务,测试自己关注的功能点;
- 阅读(走读/精读)源码,根据需要修改源码,实现期望的效果,并重新编译测试。
上述步骤 2、3,需要你有一个适配项目开发语言的开发环境,对于 Go 项目来说,需要你有一个 Go 开发环境。为了最大化提高 Go 项目开发效率,开发环境需要是易用且高效的。
本文,我来介绍下,如何快速配置一个易用的开发环境。
为什么学习开源项目,要先从部署开始?
因为 OneX 部署分为了 4 节课,这里解释下为什么要详细介绍 OneX 项目的部署。
如果你想深入的学习一个开源项目,在阅读源码前,最好先部署好这个项目。先部署项目具有以下好处:
- 帮助理解: 对于新的技术,如果能运行起来,我们就可以通过操作和编写代码了解它如何工作,从而理解技术的工作原理和实现方式;
- 掌握实践技能: 搭建一个新的技术环境,需要学会一些具体的运维技能,例如 Linux 基本操作、Linux 常用的命令行工具、服务部署方法等。这些知识和内容,都是未来你必备的核心技能;
- 测试和调试: 搭建技术环境一般需要一定程度的调试和排错,这样不仅可以帮助我们带着一个全新的环境快速排错,并且培养了排错技能;
- 自定义和优化环境: 每个项目都有自己的要求,而搭建自己的环境更加贴合成长和研发目标,可以为你带来更好的开发体验,提升效率和能力。
总之,搭建一个新的技术环境可以加快我们熟悉这项技术的节奏,同时更好地理解技术原理与应用,这对于我们的学习、开发和实践都很有帮助。
如何快速准备好一个 Go 开发环境?
因为本课程是基于 Linux 进行开发、部署的,为了避免环境差异带来的问题,建议你也基于 Linux 系统进行部署。Go 的优势之一,是跨平台,所以如果你有 Mac、Windows 操作系统,理论上也可以顺利部署。只不过,你要自己根据理解进行部署。欢迎大家在评论区分享这些平台的部署教程。
如果你刚接触 Linux,建议你最好使用 Linux 进行开发部署,因为在使用 Linux 的同时,也是在学习 Linux,并且是带着需求去学习、实战,学习效率更高。
我们可以通过以下 3 步,来快速从 0 到 1 准备好一个 Go 开发环境:
- Linux 服务器申请和配置;
- Go 语言开发环境安装和配置;
- Go 开发 IDE 安装和配置。
Linux 服务器申请和配置
本项目基于 Linux 服务器进行开发、部署,所以首先你需要准备一台 Linux 服务器。OneX 项目选择的 Linux 发行版为 Debian 12,原因如下:
- 稳定性:Debian 以其稳定性而闻名。它的发布周期较长,软件包经过了较长时间的测试和稳定性验证。这使得它成为许多服务器环境的首选,尤其是对于需要长期支持和可靠性的生产环境;
- 社区支持:Debian 有一个庞大的社区支持,这意味着可以很容易地找到关于 Debian 的文档、教程和支持;
- 软件包管理:Debian 使用 APT(Advanced Package Tool)作为其软件包管理工具,它提供了一个强大且易于使用的系统来安装、更新和管理软件包;
- 安全性:Debian 项目对安全性有很高的关注,定期发布安全更新,并提供了一个专门的安全团队来处理漏洞和安全问题;
- 软件包数量和多样性:Debian 软件仓库中包含了大量的软件包,涵盖了各种用途和需求,这使得它成为一个非常灵活的选择。
另外,几乎所有的云厂商都支持 Debian 发行版,选择 Debian 未来在跨云迁移时,不会存在任何问题。Debian 在很多一线企业内部,也是标准的公司级操作系统,例如字节跳动默认的 Linux 发行版,就是用了 Debian。
综上,我选择最新的稳定版本 Debian 12 作为我的开发、测试、部署 Linux 发行版。
重点:因为 OneX 项目安装需要用到很多 Linux 工具,这些工具的使用方式会受 Linux 发行版的影响,虽然绝大部分命令在不同 Linux 发行版的行为是一致的,但为了尽可能提高你安装的成功率,减少安装过程遇到的错误,这里还是建议你的 Linux 发行版跟本课程使用的发行版,保持一致,也即选择 Debian 12 Linux 发行版。
准备 Linux 服务器
再次提示
如果选择非 Debian 操作系统,部署阶段,可能会遇到一些问题,需要你优先根据错误信息网上搜寻解决方案,解决这些问题。如果是 Linux 发行版,安装过程中会有一些报错,但不会很多。如果你想部署起来成功率最高、最快捷,建议直接选择 Debian 12 发行版。
你有多种方法准备一个 Linux 服务器,最简单、省钱的方法是购买一台 Linux 云服务器,比如登录腾讯云官网,购买一台轻量应用服务器,购买链接为 腾讯云轻量应用服务器。购买时,你可以根据预算及需要选择配置,但要注意操作系统镜像需要是 Debian 12(选择路径:基于操作系统镜像 -> Debian -> Debian 12.0)。
购买完成之后,在轻量服务器列表页面,能够看到所购买的轻量服务器及其公网 IP 地址(带 (公) 后缀的 IP 地址),通过公网 IP 地址登录服务器,如下图所示:
这里分享下我日常的开发环境:
- 我工作机用的是 Windows:因为 Windows 上有很多可以提高工作效率的工具,例如:Ditto、EveryThing、TotalCommand、Autohotkey、FastStone 等;
- 开发机用的是腾讯云 CVM (2 核 4G):之所以用云服务器作为开发机,是因为只要有网络,我就可以通过 Xshell 登录到开发机上,进行开发。不需要再进行复杂的开发环境配置,而且开发机上已经保存了开发需要的代码。另外,基于 Linux 进行开发,我也能够使用 Linux 上的各种工具,提高开发效率,例如:
find、grep、bash脚本、sed、awk等。我的开发环境和公司应用软件部署环境保持一致,也能够使我不需要进行环境差异性适配,例如:操作方式不一致、软件编译环境不一致等,带来的额外学习成本和排障工作。
使用 root 用户登录并配置 Linux 服务器
你可以使用 root 用户、root 密码、Linux 服务器 IP 地址,并通过 Xshell 等终端工具登录 Linux 服务器。登录 Linux 服务器后,你需要先对 Linux 服务器进行一些简单的配置,具体步骤如下。
- 使用
root用户登录 Linux 系统,确认 Linux 发行版符合预期
你可以使用以下命令,来检查 Linux 发行版是否是 Debian 12:
# cat /etc/os-release
PRETTY_NAME="Debian GNU/Linux 12 (bookworm)"
NAME="Debian GNU/Linux" # 操作系统的名称
VERSION_ID="12" # 操作系统的版本号
VERSION="12 (bookworm)" # 操作系统的版本号和代号
VERSION_CODENAME=bookworm # 操作系统版本的代号
ID=debian # 操作系统的ID
HOME_URL="https://www.debian.org/" # 操作系统官方网站的链接
SUPPORT_URL="https://www.debian.org/support" # 操作系统支持的链接
BUG_REPORT_URL="https://bugs.debian.org/" # 报告操作系统错误的链接
如果上述输出中 NAME 值为 Debian GNU/Linux、VERSION_ID 值为 12,则说明当前 Linux 发行版为 Debian 12。
当然你使用 lsb_release -a 命令,也可以查看 Linux 发行版:
# lsb_release -a
No LSB modules are available.
Distributor ID: Debian
Description: Debian GNU/Linux 12 (bookworm)
Release: 12
Codename: bookworm
- 在
root用户下,创建普通用户。
创建普通用户方法如下:
# useradd -m -d /home/going -s /bin/bash going # 创建 going 用户,并指定用户根目录为 /home/going,登录 shell 为 /bin/bash
# passwd going # 设置 going 用户的登录密码
New password:
Retype new password:
passwd: password updated successfully
提示
执行 useradd going 命令创建的用户默认没有用户根目录,并且默认 Shell 不易用。所以我们要指定 -d 和 -s 选项来创建用户根目录和设置登录 Shell。
创建完普通用户之后,我们就可以使用普通用户 going 登录系统,并执行各类操作,使用普通用户操作 Linux,因为权限有限,可以可以最大限度确保 Linux 服务器的安全。
提示
强烈建议使用普通用户进行日常代码开发,因为你永远无法 100% 保证自己不会执行 rm -rf / * 这类操作,你的研发生涯,哪怕只有那么 1 ~ 2 次此类操作,也绝对你够你糟心一段时间的。
- 添加 sudoers。
在 步骤 2 中,我们创建了一个普通用户 going,有时候普通用户也需要执行一些需要 root 权限的操作,例如使用 apt 安装一个软件包,这时候最好的办法是将普通用户添加到 sudoers 中,这样普通用户就可以通过 sudo 命令来暂时获取 root 权限。具体来说,你可以执行以下命令将 going 用户添加到 sudoers 中:
# sed -i '/^[a-z]* ALL=(ALL) NOPASSWD: ALL/a\going ALL=(ALL) NOPASSWD: ALL' /etc/sudoers
之后,你会发现 /etc/sudoers 文件中,新增了以下一行:
going ALL=(ALL) NOPASSWD: ALL
在 Linux 系统中,/etc/sudoers 文件用于配置 sudo(superuser do)命令的授权规则。sudo 命令允许普通用户以超级用户(root)的权限执行特定的命令,而不需要直接使用 root 账户登录。文件中每一行都是一个 sudo 配置,其格式如下:
用户/组 主机=([用户]:[用户组]) [是否需要密码验证:] 命令1,[是否需要密码验证:]:命令2,...
格式解释如下:
用户/组:表示需要提升权限的用户/组,前面加%表示组,不加表示用户;主机:表示用户在哪台主机登录时可以使用该条sudo,配置时参数为主机名,ALL表示任意主机;[用户]:表示提升到该用户的权限,ALL表示任意用户[用户组]:表示提升到该用户组的权限,ALL表示任意用户组([用户]:[用户组]):该项可以省略,省略时相当于(root:root)[是否需要密码验证:]:注意这个密码是当前用户密码。该项省略时表示需要密码,如无需验证,添加参数NOPASSWD;命令1:表示需要sudo的命令,需要写全命令的绝对路。ALL表示所有命令。
所以 going ALL=(ALL) NOPASSWD: ALL 规则表示:允许用户 going 在任何主机上以任何用户的身份执行任何命令时都不需要输入密码,即可获得 sudo 权限。之后,我们就可以使用 sudo -i 直接切换到 root 用户,或者在 going 用户下执行 sudo apt install -y jq 来安装软件包。
使用普通用户登录并配置 Linux 服务器
刚刚我们创建了 going 普通用户,接下来,我们就可以使用 going 用户登录并配置 Linux 服务器,具体步骤如下。
- 登录 Linux 系统。
假设我们使用 going 用户作为实战用户,使用 Xshell/SecureCRT 等工具登录 Linux 系统。这里我更推荐 Xshell,功能强大、易用。
- 配置
$HOME/.bashrc文件。
我们登录新服务器后的第一步就是配置 $HOME/.bashrc 文件,以使 Linux 登录 Shell 更加易用,例如:配置 LANG 解决中文乱码;配置 PS1 可以使命令行提示符显示更简洁。配置后的内容如下:
# .bashrc
# Source global definitions
if [ -f /etc/bashrc ]; then
. /etc/bashrc
fi
# Alias definitions.
# You may want to put all your additions into a separate file like
# ~/.bash_aliases, instead of adding them here directly.
# See /usr/share/doc/bash-doc/examples in the bash-doc package.
if [ -f ~/.bash_aliases ]; then
. ~/.bash_aliases
fi
# Enable color support of ls and also add handy aliases
if [ -x /usr/bin/dircolors ]; then
test -r ~/.dircolors && eval "$(dircolors -b ~/.dircolors)" || eval "$(dircolors -b)"
alias ls='ls --color=auto'
alias ll='ls --color=auto -l'
alias la='ls --color=auto -A'
alias l='ls --color=auto -lA'
alias dir='dir --color=auto'
alias vdir='vdir --color=auto'
alias grep='grep --color=auto'
alias fgrep='fgrep --color=auto'
alias egrep='egrep --color=auto'
fi
# Colored GCC warnings and errors
export GCC_COLORS='error=01;31:warning=01;35:note=01;36:caret=01;32:locus=01:quote=01'
# Some aliases to prevent mistakes
alias rm='rm -i'
alias cp='cp -i'
alias mv='mv -i'
# Create a default workspace directory to keep all work files in one place
if [ ! -d $HOME/workspace ]; then
mkdir -p $HOME/workspace
fi
# User-specific environment settings
# Basic environment
# Set system language to en_US.UTF-8 to avoid Chinese character display issues in the terminal
export LANG="en_US.UTF-8"
# The default PS1 setting displays the full path, to prevent it from becoming too long,
# it now shows "username@dev last_directory_name"
export PS1='[\u@dev \W]\$ '
# Set the workspace directory
export WORKSPACE="$HOME/workspace"
# Add $HOME/bin directory to the PATH variable
export PATH=$HOME/bin:$PATH
# Set the default editor to vim
export EDITOR=vim
# When logging into the system, default to the Workspace directory
cd $WORKSPACE
# User-specific aliases, configures and functions
通过 vi 命令打开文件 $HOME/.bashrc 粘贴文件时,因为 vi 默认处在非粘贴模式,粘贴后内容可能被 vi 自动缩进,这些缩进,并不一定是我们需要的。这时候可以在 vi 中键入 :set paste 进入粘贴模式,再粘贴复制的内容。使用 vi 编辑文件时,:set paste 是一个高频使用命令。
配置好 $HOME/.bashrc 文件后,我们就可以执行 bash 命令将配置加载到当前 Shell 中了。
上述 Bash 脚本会自动创建工作目录 workspace,以后所有的工作都可以在这个目录下展开。这样做可以带来以下几点好处:
- 可以使我们的
$HOME目录保持整洁,便于以后的文件查找和分类; - 如果哪一天
/分区空间不足,可以将整个workspace目录 mv 到另一个分区中,并在/分区中保留软连接,例如:/home/going/workspace -> /data/workspace/; - 如果哪天想备份所有的工作文件,可以直接备份
workspace。
在配置 PATH 变量时,建议将期望使用的命令所在的目录放在 $PATH 之前,这样 Linux 会优先匹配到我们期望的命令。例如:export PATH=$HOME/bin:$PATH,如果有相同的命令 A,Linux 会优先使用 $HOME/bin 目录下的 A。
至此,我们就完成了 Linux 开发机的初步配置。
依赖安装和配置
在 Linux 系统上安装 OneX 应用会依赖一些 .deb 包和工具,有些是直接依赖,有些是间接依赖。为了避免后续的操作出现依赖错误,例如因为包不存在而导致的编译、命令执行错误等,本节会预先安装和配置这些依赖包和工具。依赖安装和配置的具体步骤如下。
- 安装依赖
你可以在 Debian 系统上通过 apt命令来安装需要的依赖工具,安装命令如下:
$ sudo apt install -y build-essential jq tclsh gettext bc
- 安装 Git
因为安装 vim、OneX 应用、执行 go get 命令等都会通过 Git 来下载安装包,所以我们还需要安装 Git。由于低版本的 Git 不支持 --unshallow 参数,而 go get 在安装 Go 包时会用到 git fetch --unshallow 命令,因此我们要确保安装一个高版本的 Git,这里我们安装当前最新的版本2.43.0(2024.01.08),具体的安装方法如下:
$ cd /tmp
$ wget --no-check-certificate https://mirrors.edge.kernel.org/pub/software/scm/git/git-2.43.0.tar.gz
$ tar -xvzf git-2.43.0.tar.gz
$ cd git-2.43.0/
$ ./configure
$ make
$ sudo make install
$ git --version # 输出 git 版本号,说明安装成功
git version 2.43.0
提示
国内因为众所周知的原因,访问国外网站网速会比较慢,请耐心等待。如果下载超时,可以多次重试尝试解决。
安装好 Git 后,还需要把 Git 的二进制目录添加到 PATH 路径中,不然 Git 可能会因为找不到一些命令导致 Git 报错。你可以执行以下命令来添加目录:
$ tee -a $HOME/.bashrc <<'EOF'
# Configure for git
export PATH=/usr/local/libexec/git-core:$PATH
EOF
- 配置 Git。
你可以直接执行以下命令来配置 Git:
$ git config --global user.name "孔令飞" # 用户名改成自己的
$ git config --global user.email "colin404@foxmail.com" # 邮箱改成自己的
$ git config --global credential.helper store # 设置 git,保存用户名和密码
$ git config --global core.longpaths true # 解决 Git 中 'Filename too long' 的错误
Go 语言开发环境安装和配置
Go 是一门编译型语言,需要使用 Go 语言编译器编译 Go 源码,生成二进制文件,并部署。所以首先需要安装 Go 编译器。
另外,在开发 Go 项目时,经常需要开发 RPC 服务,因此,还需要安装 Protobuf 编译器,来编译 Protobuf 文件。
所以,Go 语言开发环境的安装和配置包括以下 2 部分:
- Go 编译环境安装和配置;
- Protobuf 编译环境安装。
Go 编译环境安装和配置
安装 Go 的编译环境步骤比较简单,你只需下载源码包、设置相应的环境变量即可。具体步骤如下:
- 下载安装包。
可以从 Go 语言官方网站下载对应的 Go 安装包以及源码包,下面的命令会下载 go1.22.2 安装包:
$ wget -P /tmp/ https://go.dev/dl/go1.22.2.linux-amd64.tar.gz
- 解压并安装。
执行以下命令解压并安装 Go 编译工具和源码:
$ mkdir -p $HOME/go
$ tar -xvzf /tmp/go1.22.2.linux-amd64.tar.gz -C $HOME/go
$ mv $HOME/go/go $HOME/go/go1.22.2
- 配置
$HOME/.bashrc文件。
你可以执行以下命令,将下列环境变量追加到 $HOME/.bashrc 文件中。
$ tee -a $HOME/.bashrc <<'EOF'
# Go envs
# Go version setting
export GOVERSION=go1.22.2
# Go installation directory
export GO_INSTALL_DIR=$HOME/go
# GOROOT setting
export GOROOT=$GO_INSTALL_DIR/$GOVERSION
# GOPATH setting
export GOPATH=$WORKSPACE/golang #
# Add the binaries from both the Go language and those installed via go install to the PATH
export PATH=$GOROOT/bin:$GOPATH/bin:$PATH
# Enable Go modules feature
export GO111MODULE="on"
# Proxy server setting for installing Go modules
export GOPROXY=https://goproxy.cn,direct
export GOPRIVATE=
# Turn off checking the hash value of Go dependency packages
export GOSUMDB=off
EOF
- 测试是否安装成功。
如果你执行 go version 命令可以成功输出 Go 的版本,就说明 Go 编译环境安装成功。具体命令如下:
$ bash # 配置 `$HOME/.bashrc` 后,需要执行 `bash` 命令将配置加载到当前 Shell
$ go version
go version go1.22.2 linux/amd64
Protobuf 编译环境安装
因为本实战项目还实现了一个 gRPC 服务器,gRPC 服务器使用 Protobuf 作为数据交换格式,所以我们还需要安装 Protobuf 文件的编译器 protoc。protoc 需要 protoc-gen-go 插件来完成 Go 语言的代码转换,因此我们需要安装 protoc 和 protoc-gen-go 这 2 个工具。它们的安装方法比较简单,具体分为以下两步:
- 安装
protoc命令。
安装命令如下:
$ cd /tmp/
$ wget https://github.com/protocolbuffers/protobuf/releases/download/v25.1/protoc-25.1-linux-x86_64.zip
$ unzip protoc-25.1-linux-x86_64.zip -d protoc-25.1-linux-x86_64
$ sudo cp protoc-25.1-linux-x86_64/bin/protoc /usr/local/bin/
$ sudo cp -r protoc-25.1-linux-x86_64/include/ /usr/local/include/
$ protoc --version # 查看 protoc 版本,成功输出版本号,说明安装成功
libprotoc 25.1
提示
这里我们安装的 protoc 版本是 25.1。如果你安装了其他版本,后续执行 protoc 命令报错,可能需要你根据所安装的版本进行命令参数适配。
- 安装
protoc-gen-go命令。
安装命令如下:
$ go install github.com/golang/protobuf/protoc-gen-go@latest
当你第一次执行 go install 命令的时候,因为本地无缓存,需要下载所有的依赖模块,所以安装速度会比较慢,请你耐心等待。
如果你感觉 go install 卡在那里,可以添加 -x 参数打印具体的安装细节,通过细节你可以发现具体哪个步骤执行时间比较久:
$ go install -x github.com/golang/protobuf/protoc-gen-go@latest
Go 开发 IDE 安装和配置
编译环境准备完之后,你还需要一个代码编辑器才能开始 Go 项目开发。为了提高开发效率,你还需要将这个编辑器配置成 Go IDE。
目前,GoLand、VSCode 这些 IDE 都很优秀,但它们都是 Windows 系统下的 IDE。在 Linux 系统下我们可以选择将 Vim 配置成 Go IDE。熟练 Vim IDE 操作之后,开发效率不输 GoLand 和 VSCode。有多种方法可以配置一个 Vim IDE,这里我选择使用 vim-go 将 Vim 配置成一个 Go IDE。vim-go 是社区比较受欢迎的 Vim Go 开发插件,可以方便地将一个 Vim 配置成 Vim IDE。
提示
Linux 系统下还有 Emacs 编辑器值得你去使用。这里,我们有使用 Emacs,因为好久没用了,操作指令都忘了。使用哪款编辑器并不影响你学习本课程,根据自己的喜好来选择即可。
Vim IDE 的安装和配置分为以下两步:
- 安装最新版的 Vim:Vim 9;
- 配置 Vim IDE。
安装 Vim 9
如果你当前的 Linux 发行版,已经安装了 Vim 9,可跳过 Vim 9 的安装。如果没有安装 Vim 或者版本不是 9,建议升级到 Vim 9。安装命令如下:
$ git clone https://github.com/vim/vim /tmp/vim
$ cd /tmp/vim
$ sudo apt install -y libncurses5-dev
$ CFLAGS="-I/usr/local/include -fPIC" ./configure --prefix=/usr/local --with-features=huge --enable-cscope --enable-multibyte --enable-rubyinterp --enable-perlinterp --enable-python3interp --enable-luainterp --with-tlib=ncurses --without-local-dir
$ make
$ sudo make install
$ echo "alias vi=/usr/local/bin/vim" >> ~/.bash_aliases # 设置 vi 为最新的 vim 版本
$ bash
Vim IDE 安装和配置
上面,我们安装好了 Vim 编辑器。接下来,就可以安装 Vim IDE,具体安装命令如下:
$ rm -rf $HOME/.vim; mkdir -p ~/.vim/pack/plugins/start/
$ git clone https://github.com/colin404/vim-go ~/.vim/pack/plugins/start/vim-go
$ git clone https://github.com/VundleVim/Vundle.vim.git ~/.vim/bundle/Vundle.vim
$ git clone --depth=1 https://github.com/colin404/vimrc.git ~/.vim_runtime
$ sh ~/.vim_runtime/install_awesome_vimrc.sh
$ git clone https://github.com/superproj/vimrc /tmp/vimrc # 安装自定义 Vim 配置
$ cp /tmp/vimrc/vimrc $HOME/.vim_runtime/my_configs.vim
在之前使用 Vim 的过程中,发现依赖的仓库,例如:fatih/vim-go、amix/vimrc 最新版本会有一些 Bug 或环境不适配,导致 Vim IDE 配置失败。为了提高你的配置成功率,我 Fork 了一份稳定版本。上面安装配置,是从我 Fork 出来的(colin404/vim-go、colin404/vimrc)、经过验证(Debian 12)的代码仓库来安装的。当然,我会定期跟上游进行代码同步,确保 Fork 出来的代码仓库,功能上能跟最新的上游对齐。
Go 工具安装。
vim-go 会用到一些 Go 工具,比如在函数跳转时会用到 guru、godef 工具,在格式化时会用到 goimports,所以你也需要安装这些工具。
安装方式如下:执行 vi /tmp/test.go,然后输入 :GoInstallBinaries 安装 vim-go 需要的工具。安装后的 Go IDE 常用操作的按键映射如下图所示: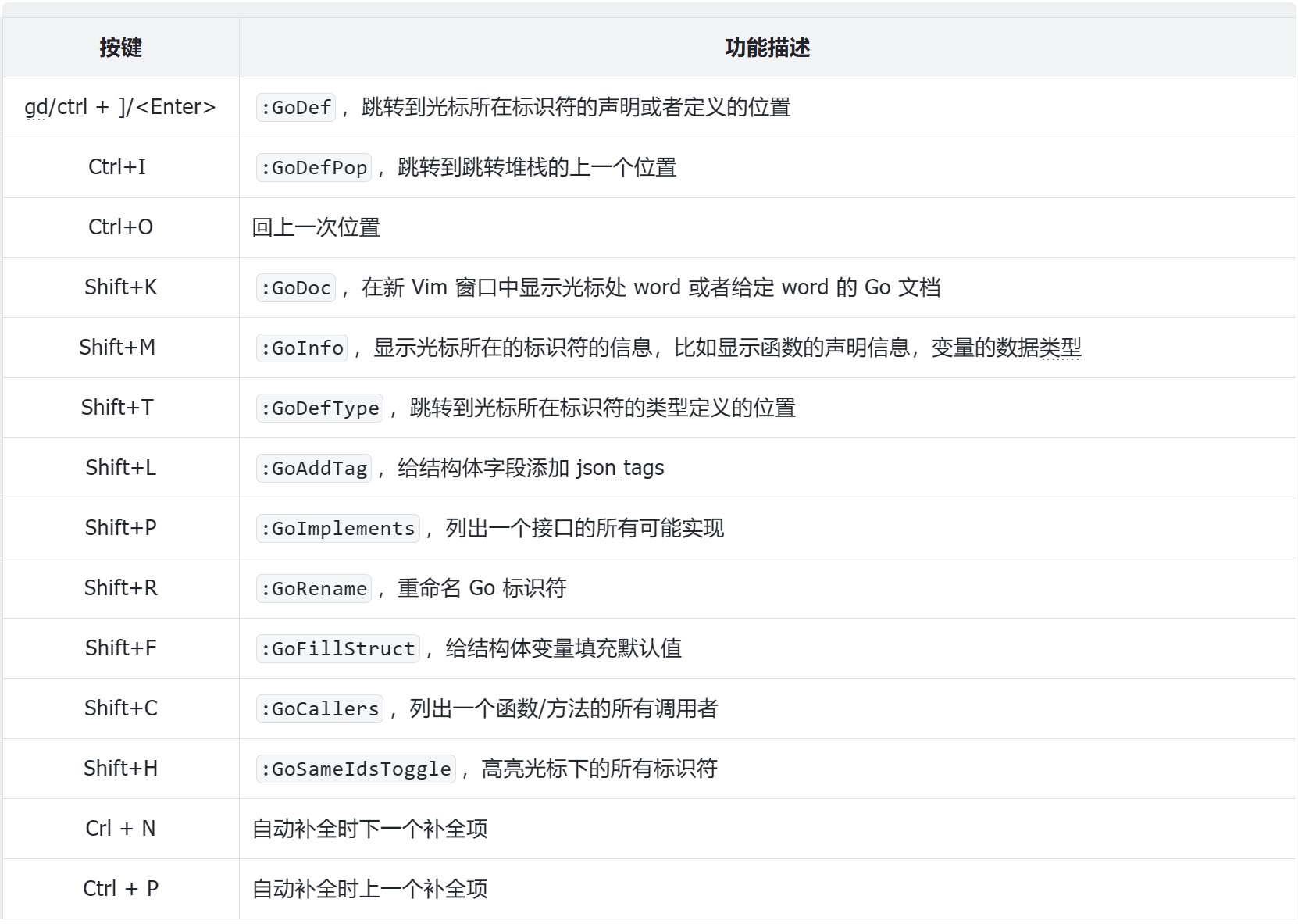
提示
在 Vim IDE 中进行开发,使用最多的功能是::GoDef、:GoDefPop、:GoDoc、Crl + N、Ctrl + P。
更详细的 Vim 安装、配置和使用指南你可以参考:我为什么会选择Vim来开发Go项目及Vim IDE安装配置和操作。
总结
在实际项目开发中, 准备好一个易用的开发环境很重要,易用的开发环境,会直接影响我们的开发效率和开发体验。本节课用最快捷的方式,教你快速部署初始化了一个 Linux 开发环境,并配置了 Vim IDE。
课后练习
- Go 环境安装好之后,试着写一个 Go 代码,编译并运行,确认 Go 编译环境安装是成功的;
- 编写一段 Go 代码,并试着使用文中的 Vim 快捷键进行函数的跳转:
ctrl-t:跳转到函数定义处;ctrl-o:回到上一次的位置。